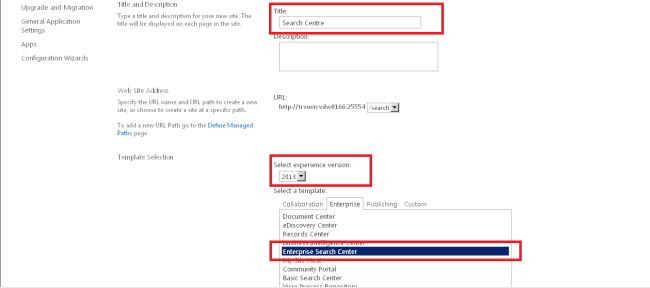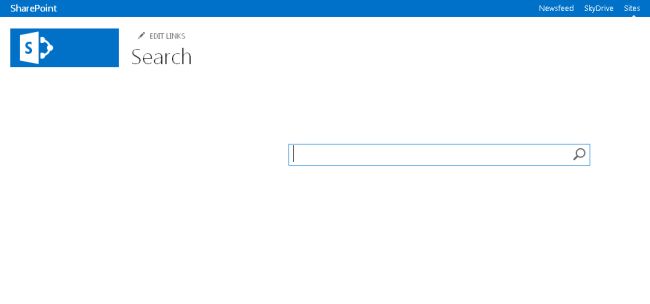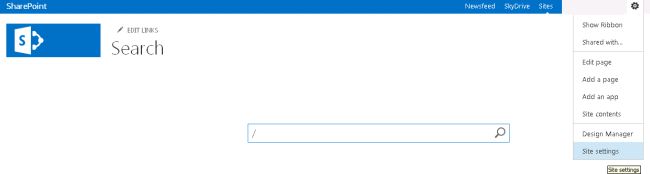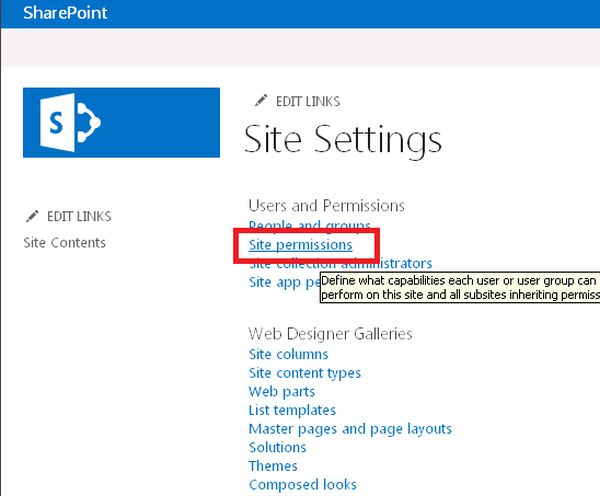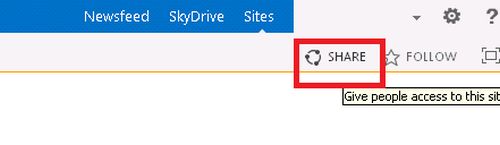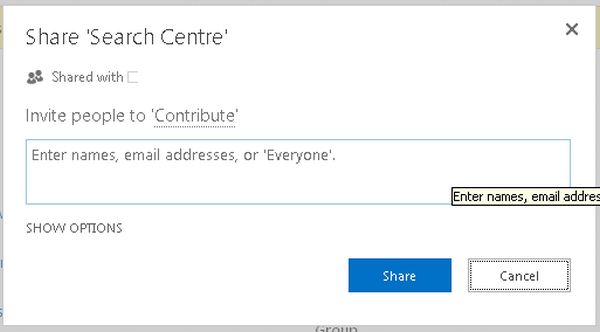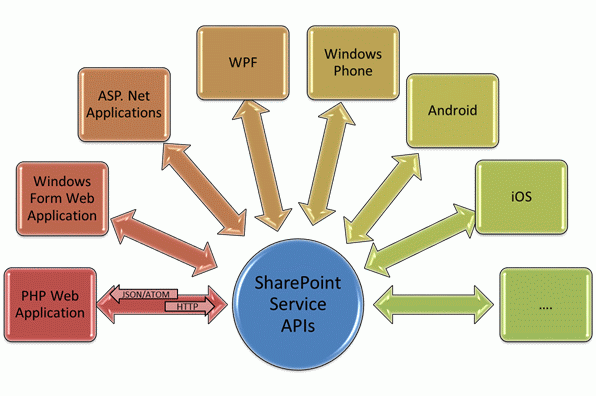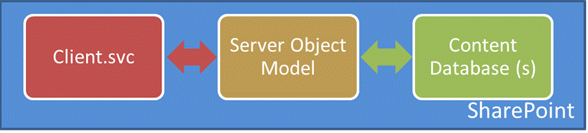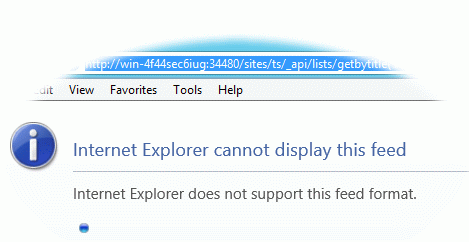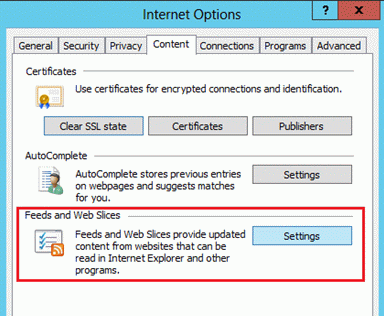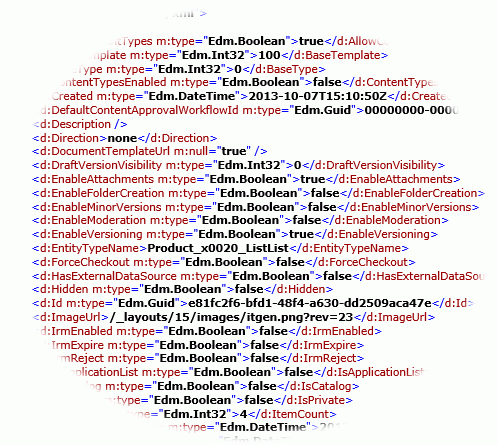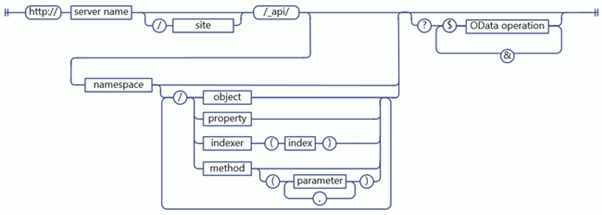<system.serviceModel>
<behaviors>
<serviceBehaviors>
<behavior
name="MyServiceServiceBehavior">
<serviceMetadata
httpGetEnabled="false" httpsGetEnabled="true" />
<serviceDebug
includeExceptionDetailInFaults="false" />
</behavior>
</serviceBehaviors>
<endpointBehaviors>
<behavior
name="jsonBehaviour">
<webHttp
automaticFormatSelectionEnabled="true"/>
</behavior>
</endpointBehaviors>
</behaviors>
<bindings>
<webHttpBinding>
<binding
name="BasicAuthentication">
<security
mode="TransportCredentialOnly">
<transport
clientCredentialType="Basic" />
</security>
</binding>
</webHttpBinding>
</bindings>
<services>
<service
name="Cadence.SP.COS.Services.QueryService"
behaviorConfiguration="MyServiceServiceBehavior">
<endpoint address=""
bindingConfiguration="BasicAuthentication"
binding="webHttpBinding"
behaviorConfiguration="jsonBehaviour"
contract="Cadence.SP.COS.Services.IQueryService">
</endpoint>
<endpoint address="mex"
binding="mexHttpBinding" contract="IMetadataExchange">
</endpoint>
</service>
</services>
<serviceHostingEnvironment
aspNetCompatibilityEnabled="true" />
</system.serviceModel>