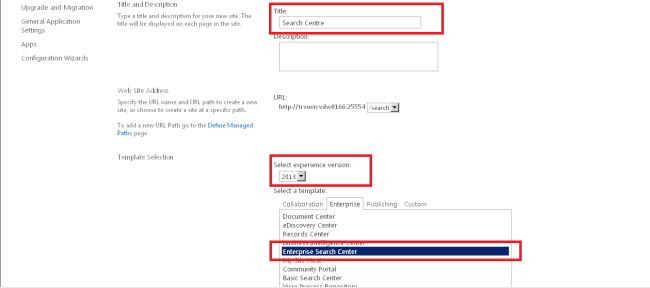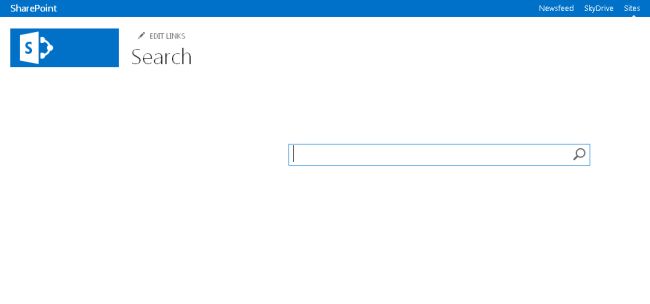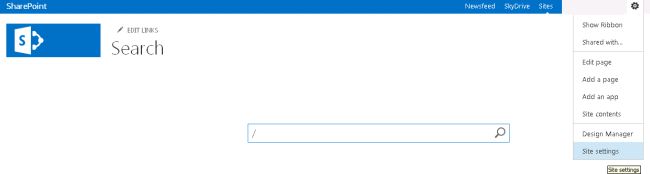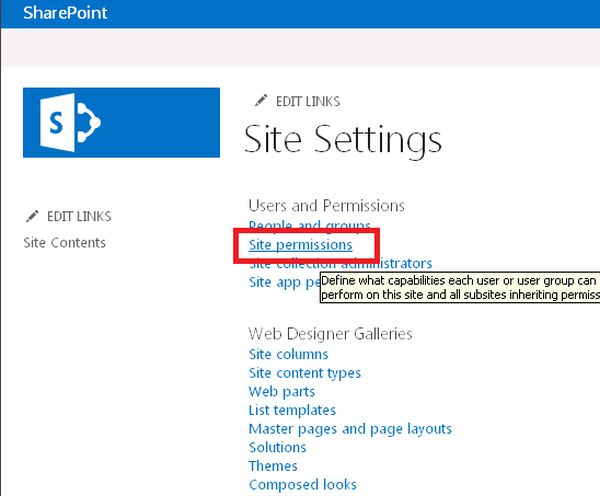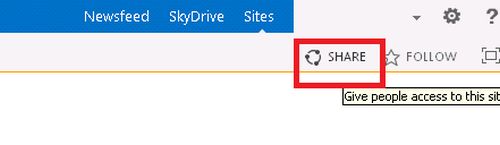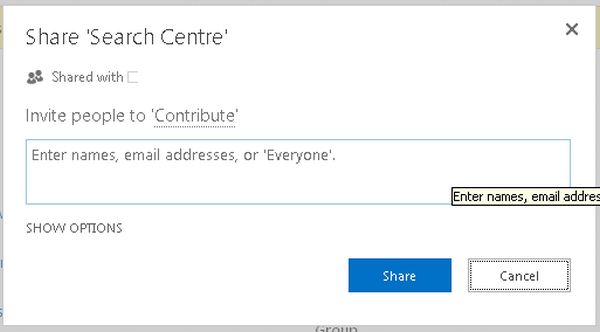Federating Search
Sometimes you may have too much content outside of SharePoint or
maybe you have a system that already has a capable search engine (i.e.: an ERP
or another document management system). This calls for federated search.
As another example, you might use a federated search to display results from
your public facing web site or from a public search engine like Bing. You
don’t want to completely index their data, but you would still like to see
results from those external systems when searching from SharePoint. The
Federated Search feature allows you to display results from any search engine
supporting the OpenSearch 1.1 protocol alongside your local search
results. If you are not familiar with OpenSearch, the results come back
as an RSS feed. Even if your external system doesn’t support OpenSearch,
you can write some code to refactor the results as RSS and integrate them
easily into SharePoint. Here is an example, where the federated results
come from DotNetMafia.com on the right side of the screen.
Search
Reports
The search reports
capture the user behavior information related to the queries on the site.
Trend Reports
1. Number of Queries: Total number of queries each day.
Rank Reports
1. Top Queries: Most issued queries per day.
2. Failed Queries: Most issued queries for which either there
were no results or the user did not click on any results.
3. No Result Queries: Most issued queries for which no results
were returned.
1. Best Bet Suggestion Report: Recommends URLs as most likely results for
particular search queries based on analysis of usage patterns. The site
administrators can accept or reject these suggestions. If they accept, the
corresponding query-URL pair is added to the search keywords list.
2. Best Bet Usage: Shows how Best Bet suggestions are doing over
time. For every Best Bet query issued, the report shows the percentage of
clicks on the Best Bet URL compared to other URLs.
3. Best Bet Action History Report: Tracks the actions performed by the site
administrator on the ‘Best Bet Suggestion’ Report.
|
Report Scope
|
Site
|
Site Collection
|
Web Application
|
Search Service
Application
|
|
Number of Queries
|
|
|||
|
Top Queries
|
|
|
||
|
Failed Queries
|
|
|
|
|
|
No Result Queries
|
|
|
|
|
|
Best Bet Usage
|
|
|
|
|
|
Best Bet Suggestions
|
|
|
|
|
|
Best Bet Suggestion Action History
|
|
|
|
Table 2: Summary
of the search reports availability at different SharePoint component hierarchy
levels